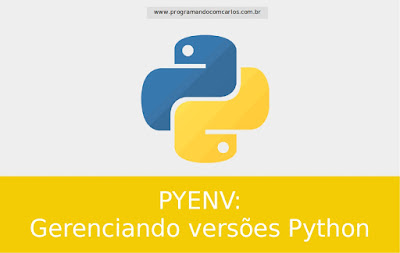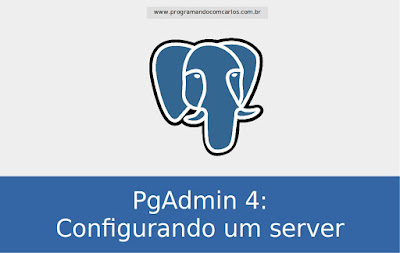HTTPie: Uma alternativa amigável ao curl
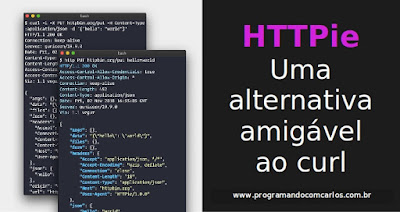
HTTPie é um cliente HTTP de linha de comando com uma interface de usuário intuitiva, suporte a JSON, destaque de sintaxe, downloads semelhantes a wget, plug-ins e muito mais. Seu objetivo é tornar a interação da CLI com os serviços da Web o mais amigável possível. Ele fornece um comando http simples que permite o envio de solicitações HTTP arbitrárias usando uma sintaxe simples e natural e exibe saída colorida. O HTTPie pode ser usado para teste, depuração e interação geral com servidores HTTP. O HTTPie consiste em um único comando http projetado para depuração indolor e interação com servidores HTTP, APIs RESTful e serviços da Web, que ele realiza por: - Padrões sensíveis - Sintaxe de comando expressiva e intuitiva - Saída de terminal colorida e formatada - Suporte JSON incorporado - Sessões persistentes - Upload de formulários e arquivos - Suporte a HTTPS, proxies e autenticação - Suporte para dados de solicitação e cabeçalhos arbitrários - Downloads semelhantes ao W